Библиотека Материалов Для Autocad
- Библиотека Материалов Для Autocad
- Библиотека Материалов Автокад 2016
- Библиотека Материалов Автокад Скачать
- Библиотека Материалов Autocad Скачать
Попробовал другим способом в другой руке То есть Библиотеки материалов для autocad скачать простому загрузить новый файл. Многие стандартные текстуры входят в стандартную библиотеку материалов.
Библиотека Материалов Для Autocad
Трехмерные модели в программе AutoCAD Создание трехмерных моделей – это гораздо более трудоемкое занятие, чем их проектирование на плоскость. Тем не менее, моделирование в 3d имеет свои преимущества, которые компенсируют сложность создание такой модели.
Поэтому для моих подписчиков я сформировал библиотеку «Сантехника для Автокад», скачать бесплатно которую можно, нажав на кнопку ниже. Блоки AutoCAD «Автомобили». В этой коллекции вы найдете блоки автомобилей для Автокада (вид сбоку, сверху, а также 3D модели). Для работы с материалами в AutoCAD используется палитра 'МАТЕРИАЛЫ' (MATERIALS), на которой Найдите с помощью открывшегося окна Выбор файла изображения (Select Image File) на диске папку с библиотекой стандартных текстур AutoCAD, выберите в этой папке текстуру.
AutoCAD позволяет строить 3d модели трех типов: поверхностные, твердотельные и каркасные. Каждый тип обладает своими характеристиками, которые подходят для разных ситуаций, им соответствуют свои особенности технологий создания и редактирования. По этой причине, кстати, не следует совмещать в одном рисунке разные типы моделирования. Итак, к ряду несомненных достоинств построения трехмерных моделей в AutoCAD можно отнести:.
Удобство работы с такой моделью: вы можете рассмотреть ее со всех сторон и с любой стороны. В автокаде есть функция автоматической генерации на плоскость основных и дополнительных видов. Есть возможность построения сечений на плоскость. Благодаря подавлению скрытых линий и реалистичному тонированию, вы получаете отличное изображение.
Можно проверить взаимодействия. Вы можете экспортировать модель, сделанную в АвтоКАДе в анимированное приложение. В AutoCAD есть возможность проведения инженерного анализа. Наконец, вы легко извлечете нужные характеристики для производства. Каркасная модель - это 'скелет' 3d объекта. Она состоит из точек, кривых и отрезков, обозначающих грани, описывающие объект.
AutoCAD позволяет создавать каркасные модели, размещая плоские объекты в любой точке трехмерной области. Это размещение можно производить следующими способами: - в процессе создания объекта вы вводите трехмерные координаты точек (х, у и z); - устанавливаете двухмерную систему координат (Х, У) и указываете плоскости построения на ней; - если уже есть созданный двухмерный объект, каркасная модель строится, перемещая и определяя его пространственную ориентацию. Помимо всего этого, AutoCAD позволит строить 3d объекты каркасной модели, такие, как сплайны и трехмерные полилинии. Каждый объект 3d модели создается отдельно, его размещение и моделирование занимает длительное время. Работа в AutoCAD: выполняем чертежи Этот раздел содержит чертежи деталей и узлов, выполненных в автокаде. Все эти чертежи можно скачать. Но применять их можно только как образец для собственной разработки необходимой документации, как технологической, так и конструкторской.
Автокад – это лучшее предложение из всего имеющегося программного продукта, созданное компанией Autodesk, позволяющее создавать трехмерные и двухмерные модели. Поэтому неудивительно, что она занимает лидирующее положение среди себе подобных программ автоматизированного проектирования, САПР. AutoCAD применяется и архитектурной и машиностроительной промышленностью. Как графическая основа, автокад также применяется в массе САПР программ, которые задают геометрические описания проектов. По приблизительной оценке экспертов, на основе AutoCAD составляется примерно 70% всех чертежей, для создания которых применялся автоматизированный режим.
Проектирование в трехмерном пространстве без соответствующих навыков, как объектов, так и процессов. Все чертежи и проекты, созданные в AutoCAD, составляются в общую цифровую базу. Возможность менять параметризацию чертежа (конструкции, детали), то есть, в зависимости от новой задачи, изменять параметры ранее созданного аналогичного чертежа.
Возможность проведения презентаций и мультфильмов. Удобное сохранение бумажных архивов в цифровом формате, а также многое другое. Работаем с AutoCAD: блоки Все элементы чертежа в совокупности именуются блоком. По существу для программы это единый объект в той точке, где вы его вставите.
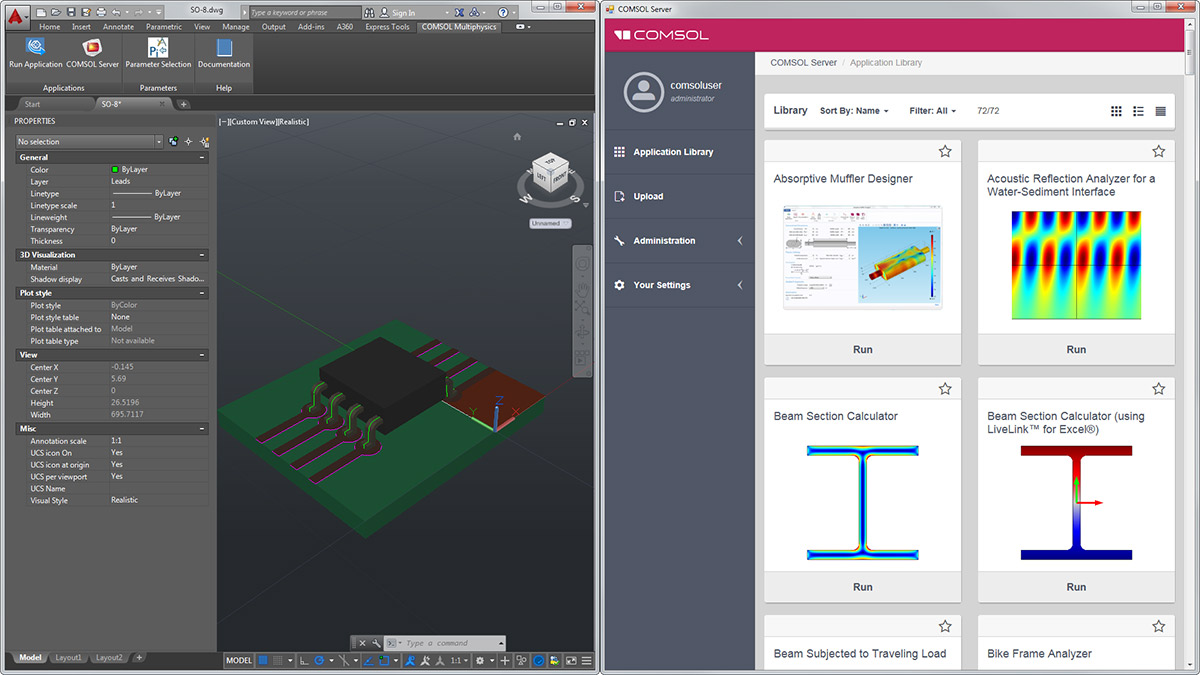
В определение блока входят: имя, набор элементов и местоположение. Также вы можете столкнуться с наименованиями 'описание блока', 'ссылка на блок' или 'определение блока'. Во всех этих случаях в виду имеется одно и то же.
Такая разнообразная терминология, применяемая в AutoCAD, является неслучайной: это характерная черта программы. Поэтому привыкайте использовать синонимы и не удивляйтесь, встречая их в разных местах одного описания.
Для создания блока примените инструмент с одноименным названием, он находится в панели 'Черчение'. В файле чертежа по умолчанию сохраниться определение блока. Даже если вы удалите всех входящие элементы, определение никуда не денется. В любой чертеж можно вставить уже готовые нужные вам элементы, применив инструмент 'вставить блок'. Собственно, эти самые блоки можно сохранять в отдельных файлах, но этот вопрос мы рассмотрим в другой раз. Для создания блока предпочтительнее всего использовать нулевой слой, позволяющий создать 'нейтральный блок'.

Для этого перед началом работы вам нужно принять решение о том, будут ли какие-то объекты блока заранее перемещены в нулевой слой. Собственно, именно там их и нужно создавать, чтобы избежать различной путаницы при вставке элементов с тех слоев, которые отличаются от нулевого. Собственно, если вы точно знаете, что этот конкретный блок вставится в чертеж на одном слое, можно создавать его сразу там, где он нужен. Набор утилит для AutoCAD - VetCAD Эти утилиты предназначены для того, чтобы облегчить проектировщику работу с AutoCAD. Они предназначаются для профессиональных проектировщиков промышленного и гражданского строительства, полезные равно и в одной, и в другой области. VetCAD - это дополнительные возможности для автокада, включающие в себя дополнительные возможности для того, чтобы сформировать спецификации, ведомости по расходу стали. С ними вы сможете проставить а чертеже позиции, запустить из подсчет и внести в спецификацию.
Программа позволяет производить оформление чертежей с учетом всех стандартов. Набор утилит VetCAD позволяет автоматизировать выполнение и оформление всей документации по строительству. Он расширяет пакет функционала AutoCAD, создавая более удобную среду для проектирования. С использованием утилит VetCAD ряд утомительных и долгих операций будет автоматизирован и займет значительно меньше времени на разработку всех нужнных строительных документов (оформление строительных чертежей, формированию различных выборок и спецификаций). Возможности VetCAD Вы сможете оформить чертеж в полном соответствии со стандартами (включая фигурные скобки, обозначения сварок по ГОСТу, сварные швы, обозначение отверстий, линий обрыва, узлов, отметок и сечений).
Проставите позиции, прикрепив к ним нужные параметры, что облегчит их подсчет и позволит сформировать спецификации автоматически. На основе этих спецификаций будет легко сформировать ведомость по расходу стали. Такие изделия, как сетки и каркасы (КЖИ) будут вычерчиваться и заносится в автоматическую базу, для того, чтобы облегчить их дальнейшее использование в спецификациях. Вы сформируете базу нужных чертежей, узлов и деталей самостоятельно, которая постоянно обновляется и сможете редактировать тексты во встроенном текстовом редакторе. С чертежа будет автоматически считываться статистика о длине линий, полилиний, количестве блоков, сплайнов и арок, а также о суммах и количествах текстовых примитивов.
Начиная с версии 2007, материал в AutoCAD стал свойством объекта; появились дополнительные инструменты и команды, облегчающие работу с материалами. Команда Materials открывает одноименную палитру (рис. 12.4), которая предназначена для настройки параметров материалов, загруженных в чертеж. Также ее можно открыть в инструментальной группе 3D Palettes (3D– палитры) вкладки View (Вид). В списке Available Materials in Drawing (Материалы, имеющиеся в чертеже) отображаются эскизы материалов, загруженных в текущий чертеж. Ниже в раскрывающемся списке для активного материала указывается имя файла с прикрепленной к материалу вложенной текстурой.
Основная область палитры Material (Материалы) делится на разделы, описываемые ниже. РЕДАКТОР МАТЕРИАЛОВ Раздел Material Editor (Редактор материалов) (рис.
12.4а) предназначен для настройки выбранного в списке материала. Раскрывающийся список Туре (Тип)указывает тип материала, который может принимать одно из четырех значений: Realistic (Реалистичный); Realistic Metal (Реалистичное тонирование металла); Advanced (Дополнительно); Advanced Metal (Улучшенное тонирование металла). К первым двум типам относятся материалы, отображаемые на основе их физических свойств. К двум другим типам – материалы с дополнительными параметрами, создающими специальные эффекты (например имитацию отраженного света). В списке Template (Шаблон) (доступно только для типов Realistic и Realistic Metal) отображаются шаблоны, применяемые для данного типа материала.
При этом шаблон включает сгруппированные параметры настройки свойств материала, записанные под определенным именем во внешний файл. В строке Color (Цвет) (доступно только для типов Realistic и Realistic Metal) расположена кнопка выбора цвета, вызывающая стандартное окно Select Color (Выбор цвета), в котором, в частности, можно задать диффузный цвет материала (рис. Расположенный в палитре Materials (Материалы) переключатель By Object (По объекту) устанавливает связь цвета материала с цветом объекта, которому он назначен. Регулятор Shininess (Блеск) устанавливает степень блеска материала.
Нужно иметь в виду, что при высокой степени блеска блик на грани тела будет иметь уменьшенные размеры и повышенную яркость. Кроме того, при низких значениях эффекта блеска происходит отражение света во многих направлениях, в результате чего создается блик большего размера с пониженной яркостью. Регулятор Opacity (Непрозрачность) (доступно только для типов Realistic и Advanced) задает степень непрозрачности материала.
Увеличение значения непрозрачности объекта создает условия, при которых свет не проникает через его поверхность, а объект с нулевым значением непрозрачности отображается абсолютно прозрачным. Регулятор Reflection (Отражение) (доступно только для типов Advanced и Advanced Metal) задает степень отражательной способности материала. Например, если задано значение 100, материал полностью отражает падающий на него свет. Это приводит к тому, что окружающие предметы отражаются на поверхности объекта. 12.6 можно увидеть эффект отражения (на материале, моделирующем стекло).
Регулятор Refraction Index (Коэффициент преломления) (доступно только для типов Realistic и Advanced) задает коэффициент преломления материала. Данный коэффициент определяет способ преломления света при прохождении сквозь объект с частично прозрачным материалом.
Например, если коэффициент преломления равен 1, то объект, расположенный за прозрачным объектом, не искажается. Бели же значения коэффициента увеличивается до 1.5, то создается эффект просмотра объекта через стеклянный шар. 12.7 можно увидеть пример эффекта отражения с искажением (на материале, моделирующем зеркальный кувшин) и блики (на стеклянном бокале).
Регулятор Translucency (Прозрачность) (доступно только для типов Realistic и Advanced) задает процентное соотношение степени прозрачности материала. Максимальное значение прозрачности соответствует значению 100%. В положении 0 объект абсолютно непрозрачный (рис. 12.8а), а значение 50% делает объект полупрозрачным (рис. Регулятор Self-Illumination (Самосвечение) создает эффект свечения материала даже при отсутствии источников света. Применение данного эффекта исключает возможность регулировки яркости объекта (параметр Luminance).
Наконец, регулятор Luminance (Яркость) (доступно только для типа Realistic) определяет степень отражения света от поверхности объекта в фотометрических единицах (кд/м 2). При установленном флажке Two sided material (Двусторонний материал) (доступно только для типа Realistic) выполняется тонирование положительных и отрицательных нормалей к граням (при «снятой» опции выполняется тонирование только положительных нормалей к граням). РАБОТА С ТЕКСТУРАМИ ads Раздел Maps (Текстуры) задает текстуру для цвета материала и метод ее наложения (см. Всего предлагается воспользоваться четырьмя методами наложения текстур, для каждого из которых предусмотрен свой раздел настройки.
Наиболее распространенным является наложение текстуры по методу рассеяния Diffuse Map (Текстура рассеяния). Такое наложение позволяет назначить материалу цветной узор. В качестве текстуры можно выбрать внешний файл изображения (рис. 12.9) или процедурную карту.
Процедурные карты в AutoCAD формируются с помощью математического алгоритма (процедуры) и могут имитировать такие узоры, как «Мрамор», «Шашечки», «Пятна», «Волны», «Мозаика», «Помехи» и «Дерево». Для этого в разделе Diffuse Map (Текстура рассеяния) достаточно в списке Map Туре (Тип текстуры) выбратьTexture Map и нажать кнопку Select Image (Выбор изображения). Расположенный в этом разделе регулятор наложения текстуры предназначен для настройки соотношения основного цвета материала и текстуры. Скачать руководство по ремонту toyota town ace noah. При значении параметра 100% поверхность объекта полностью заполняется текстурой (рис. При приближении к 0 на текстуру накладывается слой с основным цветом, прозрачность которого уменьшается. Таким образом, если значение доли цвета текстуры равно 0, цвет материала будет полностью повторять основной цвет без какой-либо текстуры (рис. В большинстве случаев наилучшие результаты достигаются при доле текстуры в диапазоне от 20 до 45% (рис.
Другой способ наложения текстуры выполняется методом выдавливания Bump Texture (Текстура выдавливания), что имитирует бугристую или неровную поверхность. Как и в предыдущем случае, в качестве текстуры выдавливания можно выбрать изображение из внешнего файла или процедурные карты. Наложение такой текстуры значительно увеличивает время тонирования, но повышает реалистичность объекта. Степень выдавливания можно настроить с помощью регулятора текстуры выдавливания. Увеличение значения регулятора приводит к созданию более глубокого рельефа, а низкие значения – менее глубокого. 12.11 можно увидеть эффект выдавливания с различным масштабом и размером текстурного блока. Несколько реже используются два других метода наложения текстур – Reflection Map (Текстура непрозрачности) и Opacity Map (Текстура отражения). Текстуры непрозрачности используются для создания иллюзии непрозрачности или наоборот, – прозрачности.
Текстура отражения имитирует поверхность, отраженную от поверхности блестящего объекта (доступно только для типов Advanced и Advanced Metal). Для достижения хорошего эффекта отображения текстур при тонировании материал должен быть блестящим, а узор текстуры отражения должен иметь высокое разрешение (около 512 х 480 пикселей). ДОПОЛНИТЕЛЬНЫЕ ПАРАМЕТРЫ ОСВЕЩЕНИЯ Раздел Advanced Lighting Override (Дополнительные параметры переопределения освещения) включает регуляторы, влияющие на визуализацию материала при освещении отраженным светом, вычисляемым на основе общего освещения или по методу чистовых проб (рис. Регуляторы доступны только для типов материала Realistic и Realistic Metal.
Регулятор Color Bleed Scale (Регулятор коэффициента цветового заполнения) увеличивает или уменьшает степень цветонасы– щенности отраженного света. Значения данного регулятора находятся в диапазоне 0.0 до 1000 (значение по умолчанию -100). Регулятор Indirect Bump Scale (Непрямой рельефный коэффициент) определяет масштаб заполнения текстуры выдавливания в зонах, освещенных отраженным светом. При значениях, равных 0, текстура выдавливания не применяется в зонах отраженного света.
При увеличении масштабного коэффициента эффекта выдавливания увеличивается в зонах отраженного освещения. Данный коэффициент не влияет на текстуру выдавливания в зонах прямого освещения. Значения данного регулятора находятся в таком же диапазоне, как и для предыдущего параметра. Регулятор Reflectance Scale (Коэффициент отражательной способности) увеличивает или уменьшает отражательную способность материала.
Значения данного регулятора находятся в таком же диапазоне, как и для предыдущего параметра. Регулятор Transmittance Scale (Коэффициент пропускания) позволяет увеличить или уменьшить количество света, проходящего через материал. Для полностью непрозрачной поверхности коэффициент пропускания должен быть равен 0%.
Диапазон значений данного регулятора – как и для предыдущего параметра. МАСШТАБИРОВАНИЕ ТЕКСТУР НА МАТЕРИАЛАХ Раздел Material Scaling & Tiling (Масштабирование и расположение материала) включает списки с выбором типа мозаичного расположения, а также регуляторы его размещения (рис. Раскрывающийся список Scale units (Единицы масштабирования) предназначен для выбора единицы измерения, используемой для масштабирования (миллиметры, сантиметры, метры, километры, дюймы, футы, геодезические футы, мили или ярды).
Библиотека Материалов Автокад 2016
Если выбрать в списке Scale units (Единицы масштабирования) значение None (Нет) — для назначения фиксированного масштаба или Fit to Gizmo (Вписать в ручку) — для вписывания изображения в объект или грань, то ниже появятся два регулятора: U Tile (Мозаика для U) — для настройки мозаичной структуры изображения по оси U и V Tile (Мозаика для V) — для настройки мозаичной структуры изображения по оси V. Данные регуляторы могут определяться числовым значением и способом преобразования мозаики:. None (Нет) — на объекте, к которому применяется текстура, отображается только один элемент мозаичного изображения;. Tile (Фрагмент) — определяет влияние на масштаб в единицах, применяемых к реальным объектам;. Mirror (Симметрия) — определяет мозаичную структуру, при которой каждый элемент мозаики является зеркальным отражением смежного с ним элемента.
Координаты UVW аналогичны координатам XYZ, с тем отличием, что они связаны с изображением и при его перемещении или повороте смещаются вместе с ним. При значениях Tile (Фрагмент) или Mirror (Симметрия) регуляторы U Tile (Счетчик по оси U) и V Tile (Счетчик по оси V) служат для настройки количества элементов мозаики соответственно по осям U и V для данного изображения. Примеры объекта с текстурами, нанесенными при различных параметрах масштабирования и мозаичного расположения, показаны на рис. СВОЙСТВА СМЕЩЕНИЯ И ПРЕДВАРИТЕЛЬНОГО ПРОСМОТРА Текстуры, наложенные на материалы, настраиваются в разделе Material Offset & Preview (Смещение материала и просмотр) (рис.
Если в этом разделе установить флажок Auto-regen (Авторегенерация), то будет установлен режим, при котором любое изменение в материале сразу же отражается в интерактивном окне просмотра образца. Обновить образец в окне просмотра также можно кнопкой Update (Обновить). В поле Preview Size (Размер образца для просмотра) можно увеличить или уменьшить размер образца в окне просмотра. Регуляторы U Offset (Смещение для U) и V Offset (Смещение для V) определяют сдвижку начальной точки текстуры соответственно вдоль осей U и V. Регулятор Rotation (Поворот) задает поворот текстуры вокруг оси W (проходит по нормали к плоскости текстуры) в системе координат UVW. Числа, указанные этими регуляторами, определяют положение одного текстурного блока на грани объекта. Примеры наложения текстуры с разными параметрами смещения показаны на рис.
При этом текстурный блок может выходить за рамки внешних границ грани (внешний прямоугольник на схеме). В последнем случае часть блока, попавшая за границы, обрезается. БИБЛИОТЕКА МАТЕРИАЛОВ Для придания твердотельному объекту более реалистического вида можно присвоить ему определенный материал.
AutoCAD поддерживает встроенную библиотеку материалов, информация о которых записывается в файле с расширением.mli. При этом вы сами можете создавать материалы и добавлять их в собственные библиотеки. Кроме того, система AutoCAD интегрирована с такими программами, как Auto Vision и 3D Studio МАХ, что позволяет использовать их библиотеки материалов, также записанные в формате MLI. По умолчанию с каждым созданным объектом связывается материал с именем Global. Чтобы добавить к объекту другой материал, необходимо предварительно его импортировать в документ. Для этого выполните команду Export the Selected Visual Style to the Toll Palette (Экспорт на палитру текущего стиля визуализации) в контекстном меню выбранного материала – откроется библиотека материалов, изображенная на рис.
Библиотека Материалов Автокад Скачать
Для импортирования материала в документ нужно выбрать папку с имением библиотеки, выделить на палитре пиктограмму с именем требуемого материала и с нажатой левой кнопкой мыши перетащить ее в любое место рабочей области документа. После этого материал добавится к чертежу, а его контрольное изображение появится в палитре Materials (Материалы). Материал также можно применить к отдельным граням объекта, объекту в целом или ко всем объектам слоя. Принадлежность материала слою задается в окнеMaterial Attachment Options (Параметры назначения материалов) (рис. 12.17), которое открывается командой Materialattach. В левой части окна Material Attachment Options находится список материалов, имеющихся в чертеже независимо от их фактического использования. Для назначения материала слою перетащите соответствующую пиктограмму на требуемый слой, имя которого находится в списке в правой части окна – назначенный материал отобразится рядом со слоем.
Библиотека Материалов Autocad Скачать
Для открепления материала от слоя достаточно воспользоваться кнопкойDetach (Отключить).